맥북 실용적 사용을 위한 추천 어플 2번째입니다.
5가지 추천어플을 소개드리고 난 뒤 이런저런 어플에 대해 많이 검색을 해보고 설치를 해봤습니다. 그중에 제가 사용했을 때 맘에 들었던 어플들을 소개드리겠습니다. 참고로 유료 어플 들이니, 일단 사용해보시고 사용할만한 것들은 구매하여 추가 옵션들을 더 활용해보심이 좋을듯합니다.
맥북 실용적 사용을 위한 맥북 필수 어플 추천 3가지
이번에는 맥북 사용 시 빼놓을 수 없는 필수 어플들을 소개드리겠습니다. 저도 사용한지는 얼마 되진 않았지만, 맥북 사용함에 있어 더욱 편리함을 제공해 주는 어플들입니다. 단 유료이지만 아마 돈값한다고 생각합니다. 구매하시어 활용해보시면 후회는 하지 않으실 겁니다.
1. BTT (BetterTouchTool)
트랙패드와 터치바를 커스터마이징 할 수 있는 어플입니다. 저도 알게 된 지 얼마 안 된 어플이라 공부를 하고 있는 중입니다. 설치 한지 얼마 되지는 않았지만, 터치바의 사용이 엄청 편리 해졌습니다. 트랙패드가 적응이 안 되어서 로지텍 mx anywhere 3 를 구입했는데, 트랙패드가 또 편해서 잘 안 쓰게 되네요..
저 같은 경우에는 전체 앱에 앞으로 가기, 뒤로 가기, 창 최소화, 창닫기, 크롬 등을 사용 중입니다. 그리고 전 크롬을 자주 사용 중이라 크롬 이전 탭 이동, 다음 탭 이동, 탭 닫기, 새 탭 열기 이렇게 사용 중입니다. 아래 사진 첨부드리니, 참고 부탁드리겠습니다.
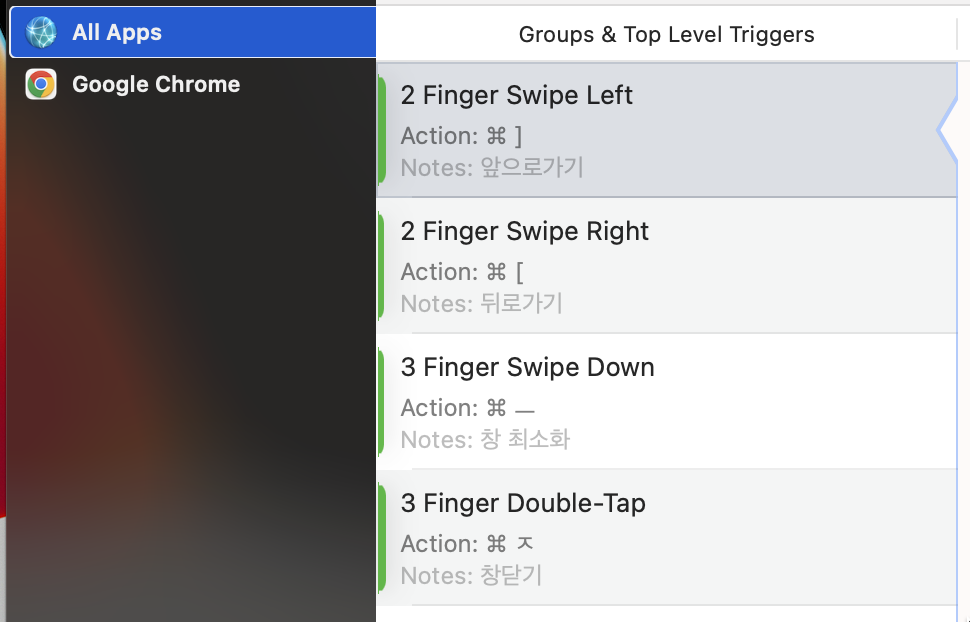

참고로 본인 입맛에 맞게 설정을 하셨으면 필히 저장을 하시길 바랍니다. 저도 애써 해 둔 것을 한번 날렸습니다.
저장은 아래 사진 참고 부탁드리겠습니다.
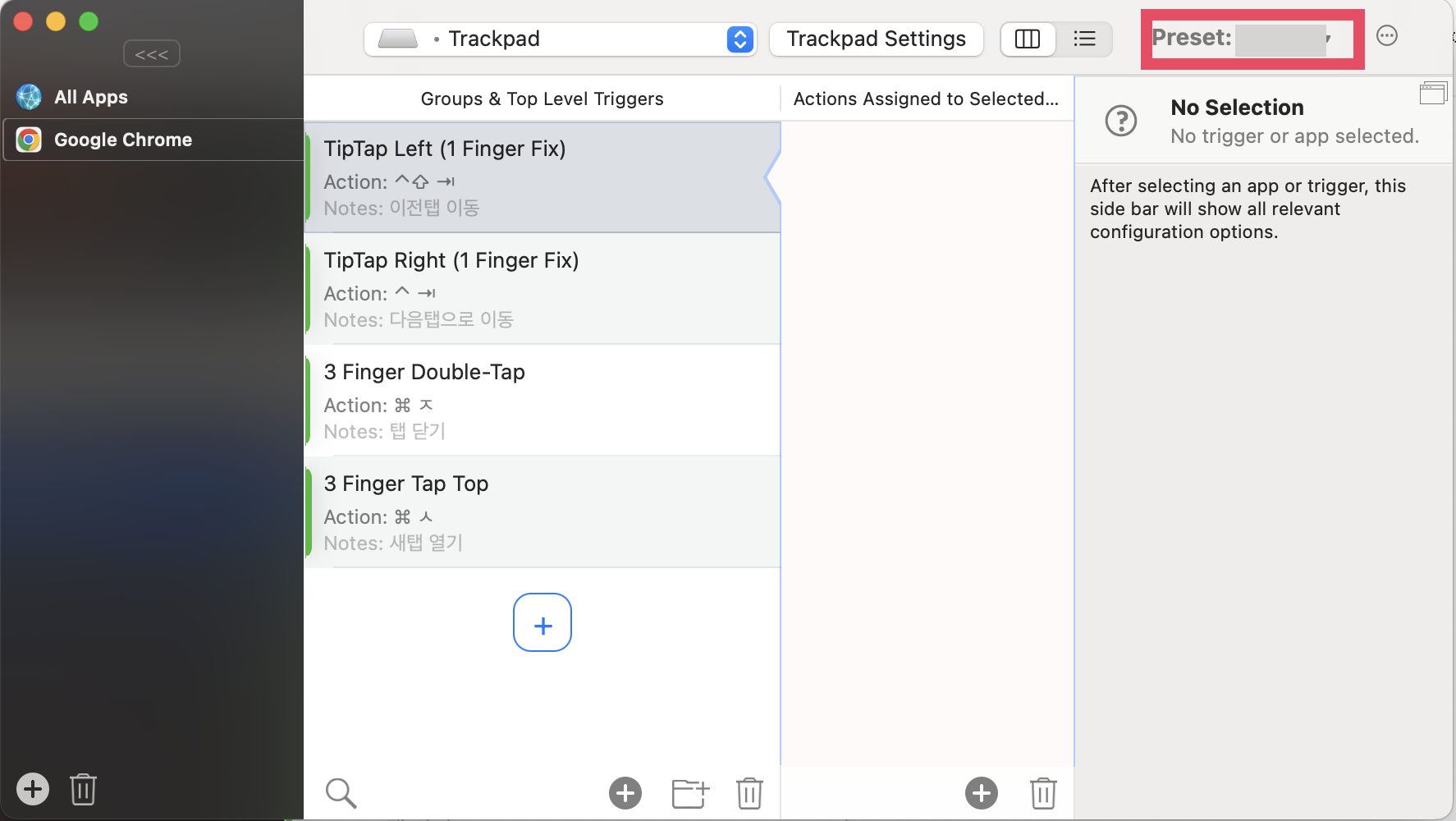
저 빨간 칸을 클릭하면 아래와 같은 창이 뜹니다.

'Export Highlighted'를 클릭하시면 저장하실 수 있습니다.
2. 알프레드(Alfred) 검색창을 보다 활용적으로..
맥북을 기존에 쓰시던 분들은 알고 계시겠지만 command + 스페이스를 누르면 스포트라이트(spotlight)라는 검색창이 뜹니다.
스포트라이트는 맥북 자체적으로 제공하는 검색창입니다. 처음 해보시는 분들은 직적 눌러서 확인해보시길 바랍니다.
다시 본론으로 돌아와 알프레드는 이런 검색창을 추가로 하나 더 만드는 것입니다. 보다 사용자 입맛에 맞게 설정할 수 있는 검색창을 만드는 것입니다. 제가 설정한 부분을 조금 보여드리겠습니다.
저는 알프레드 창 호출을 쉬프트 더블 탭으로 설정하였습니다. 설정하는 부분은 아래 사진 참고하시면 되겠습니다.
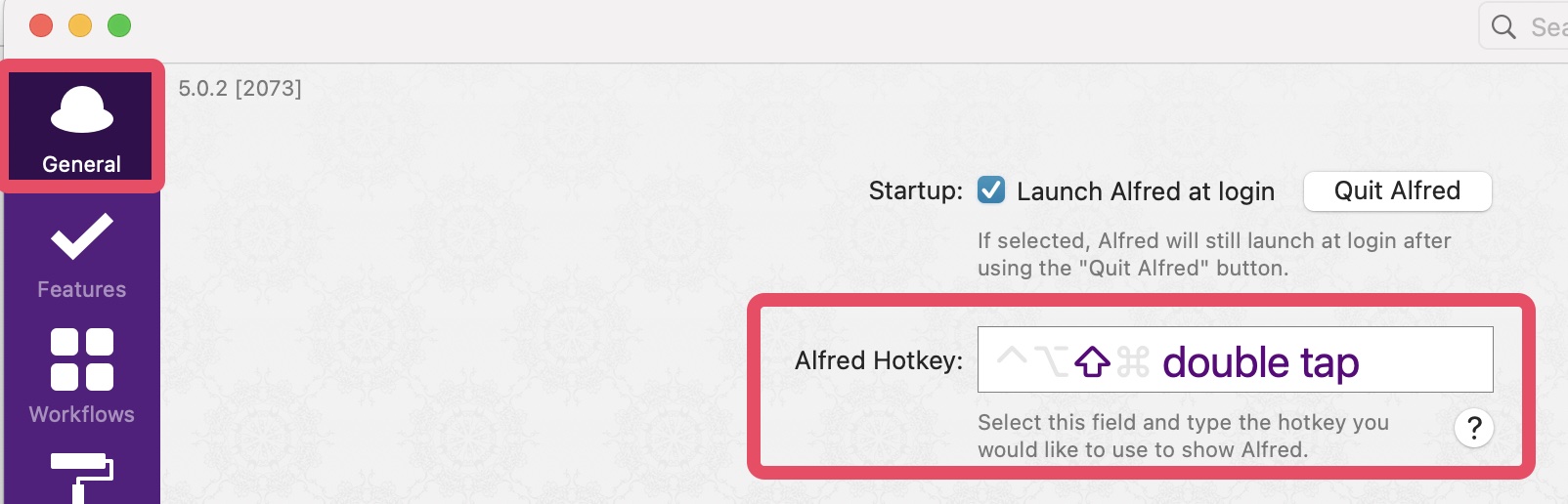
Alfred Hotkey 옆 입력창을 누르시고 원하시는 버튼을 누르시면 됩니다. 제 같은 경우에는 쉬프트 더블 탭을 일주일 정도 사용 중인데 몇 이질 감 없이 잘 사용 중에 있습니다.
저는 이 어플을 바로 구매하여 사용 중에 있어서 구매 없이 사용 시 어느 부분까지 사용했는지 모르겠습니다. 제가 사용 중 편한 설정들을 말씀드리는 부분이라 구매한 입장에서 말씀드리겠습니다.
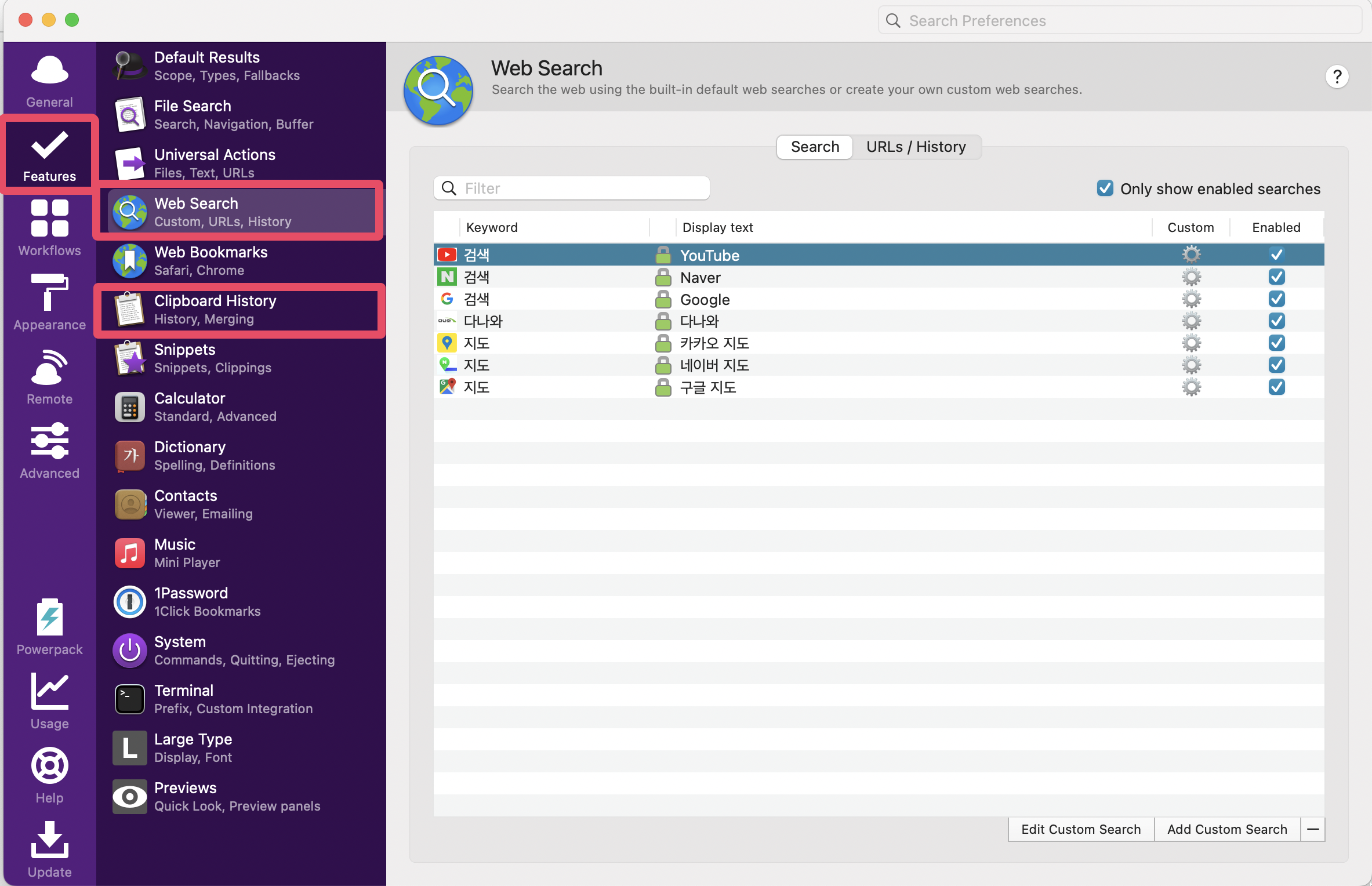
유료로 구매를 했지만 사실 저는 저 두 개 밖에 사용할지 모르겠습니다. 하지만 저 두 개만 사용을 해도 맥북을 사용하는데 많이 편리 해짐을 느끼실 겁니다.
첫 번째로 Web Search는 알프레드 검색창을 호출하신 뒤 키워드로 등록해두신 단어 + 검색하고 싶은 것을 작성하시면 검색이 됩니다. 위 설정 기준으로 보여드리겠습니다.
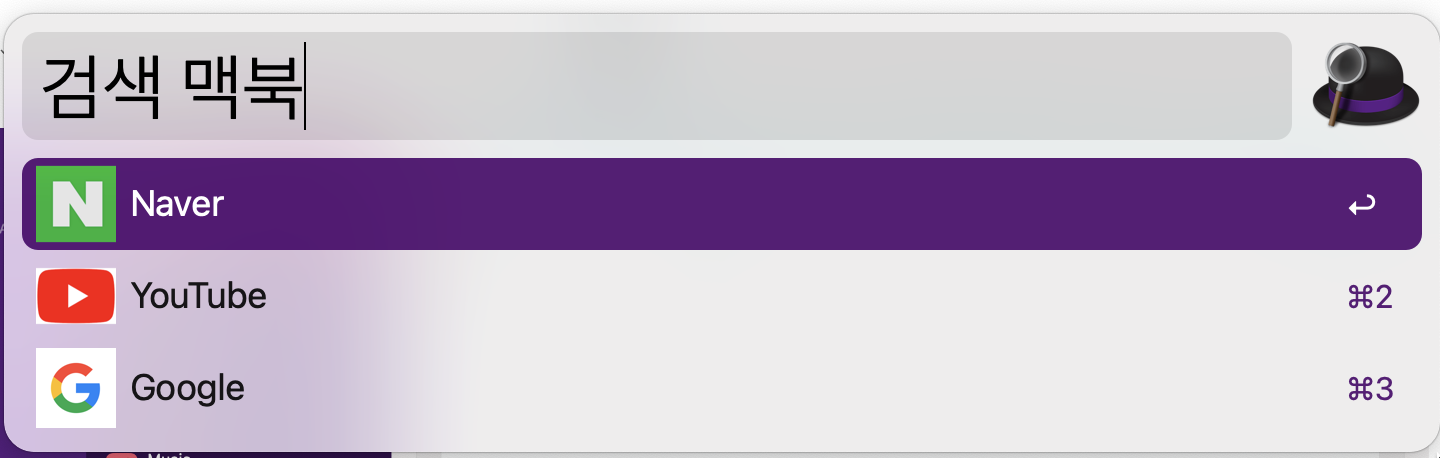
이런 식으로 나옵니다. 제가 한 설정은 검색을 입력하면 네이버, 유튜브, 구글이 나오게 되고 그 뒤에 검색어를 입력하시고 원하는 사이트를 클릭하시면 검색이 됩니다. 옆에 나와있는 바와 같이 클릭도 command 키와 숫자 키를 누르시면 보다 편하게 검색이 가능합니다.
사이트 등록은 전체 창 사진을 보시면 하단에 Add Custom Search 버튼을 누르시면 됩니다.
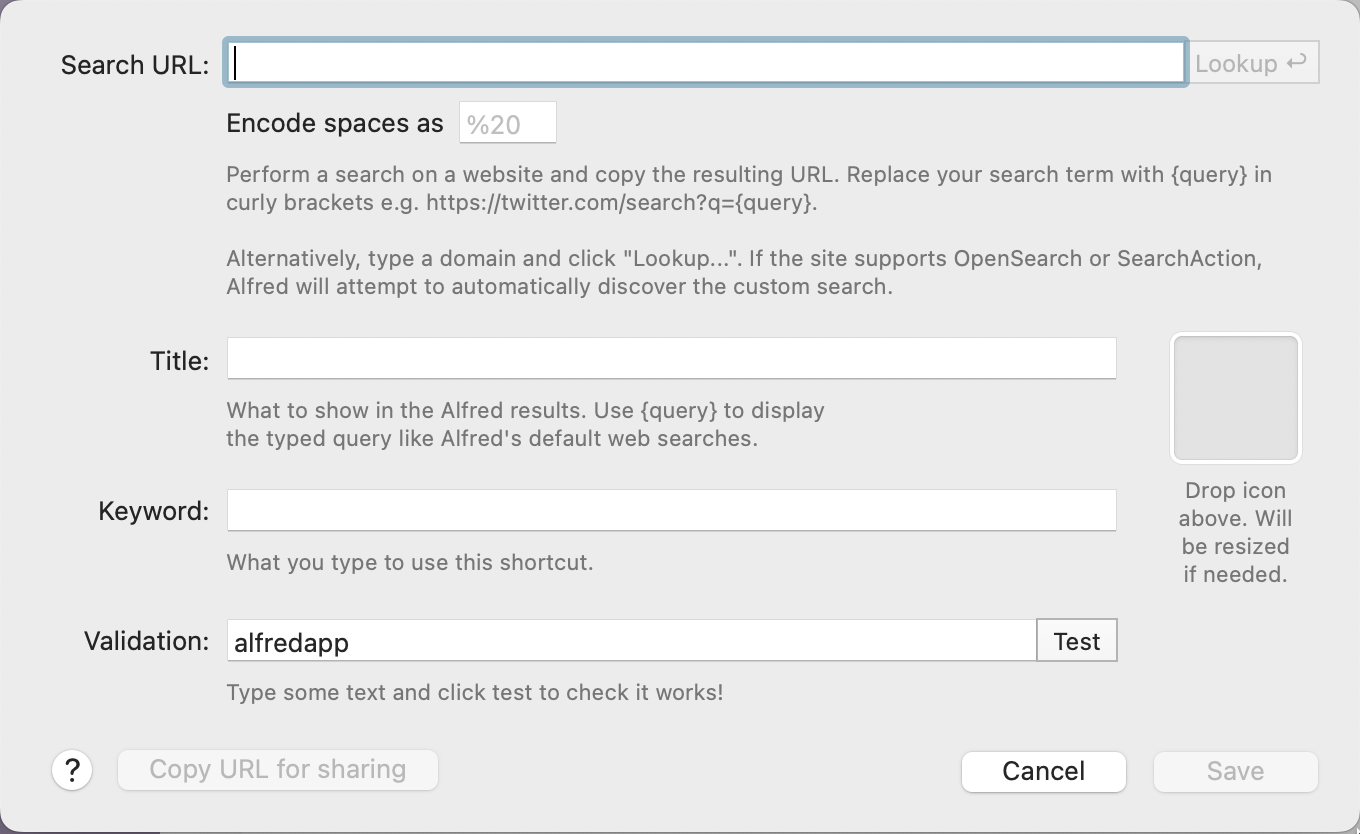
- Search URL : 검색주소 넣는 부분
- Title : 검색창에 나오는 이름
- keyword : 검색창에서 호출명
- Validation : 제대로 검색이 되는지 테스트해보는 부분 (옆 Test 버튼을 클릭하면 alfredapp로 검색이 진행)
간단히 제가 설정한 부분 검색어 URL을 공유드리겠습니다.
- YouTube : https://www.youtube.com/results?search_query={query}
- Naver : https://search.naver.com/search.naver?sm=top_hty&fbm=1&ie=utf8&query={query}
- Google : https://www.google.co.kr/search?q={query}
- 카카오 지도 : https://map.kakao.com/?nil_profile=title&nil_src=local&q={query}
- 네이버 지도 : https://map.naver.com/?query={query}
- 구글 지도 : https://www.google.com/maps/search/{query}
아이콘을 넣는 방법은 그림파일을 드레스 해서 넣으면 됩니다. 아이콘 추가하는 편한 방법은 아래 'Yoink 어플'에서 설명드리겠습니다.
이렇게 하시면 원하는 검색 사이트 넣는 부분이 끝납니다.
두 번째는 Web Search 밑에 위치해 있는 Web Bookmarks 입니다. 간단하게 검색어에 북마크 검색 호출을 쓰시면 북마크가 검색되어 나옵니다. 단 크롬과 사파리만 지원이 됩니다. 아래 사진 기준 알프레드 검색창에 'bm'을 넣으시면 북마크가 검색이 됩니다. 해당 부분 편하게 바꾸어 사용하시면 됩니다.
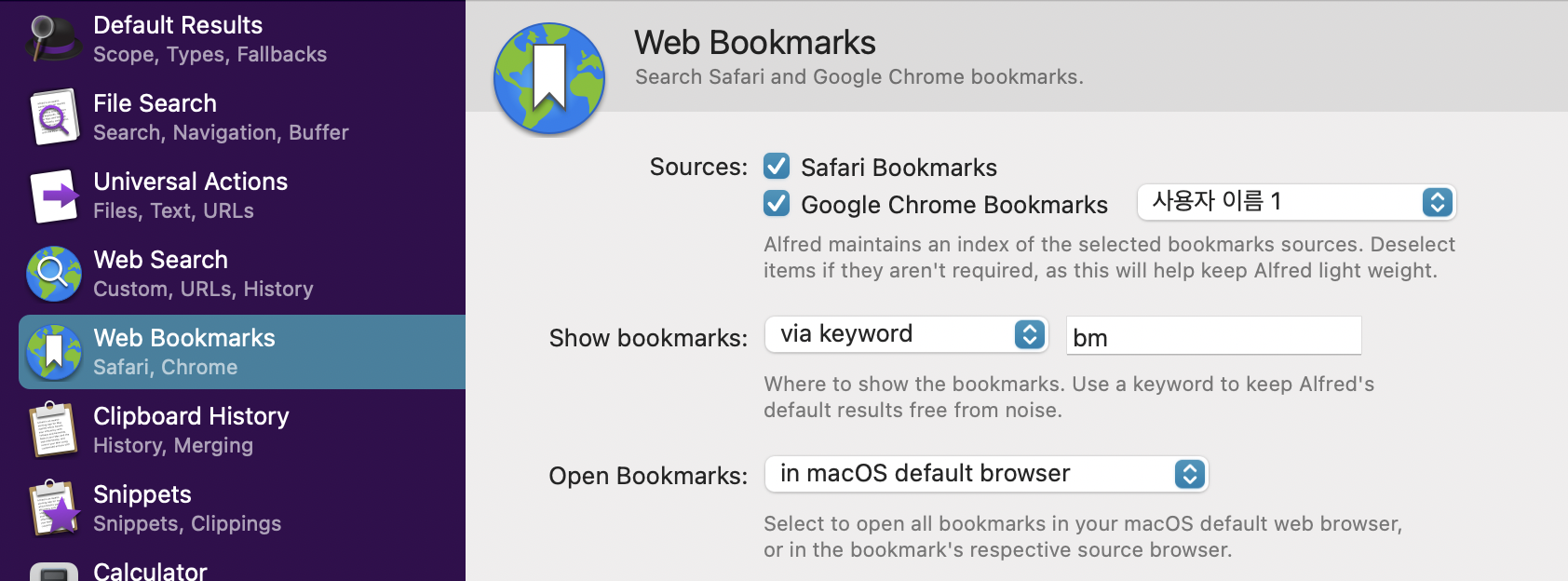
세 번째는 Clipboard History 입니다.
이것은 복사한 것을 기록해두고 필요할 때 호출해서 사용하는 기능입니다.
예를 들어 '맥북' 이란 단어 먼저 복사하고 그다음 '어플'이라는 단어를 복사하면 붙여 넣기를 할 때 '어플' 단어만 붙여 넣기가 진행되고 이전에 복사해두었던 '맥북'이라는 단어는 사라져 버립니다. 하지만 이 기능은 복사한 단어들을 모아둡니다. 쉽게 말해 이 기능을 사용하면 '맥북' 이란 단어와 '어플' 이란 단어를 동시에 붙여 넣기를 할 수 있는 것입니다. 무슨 말인지 이해가 잘 안 되시죠? 쉽게 말해 복사했던 기록들이 계속 남아 있는 겁니다.
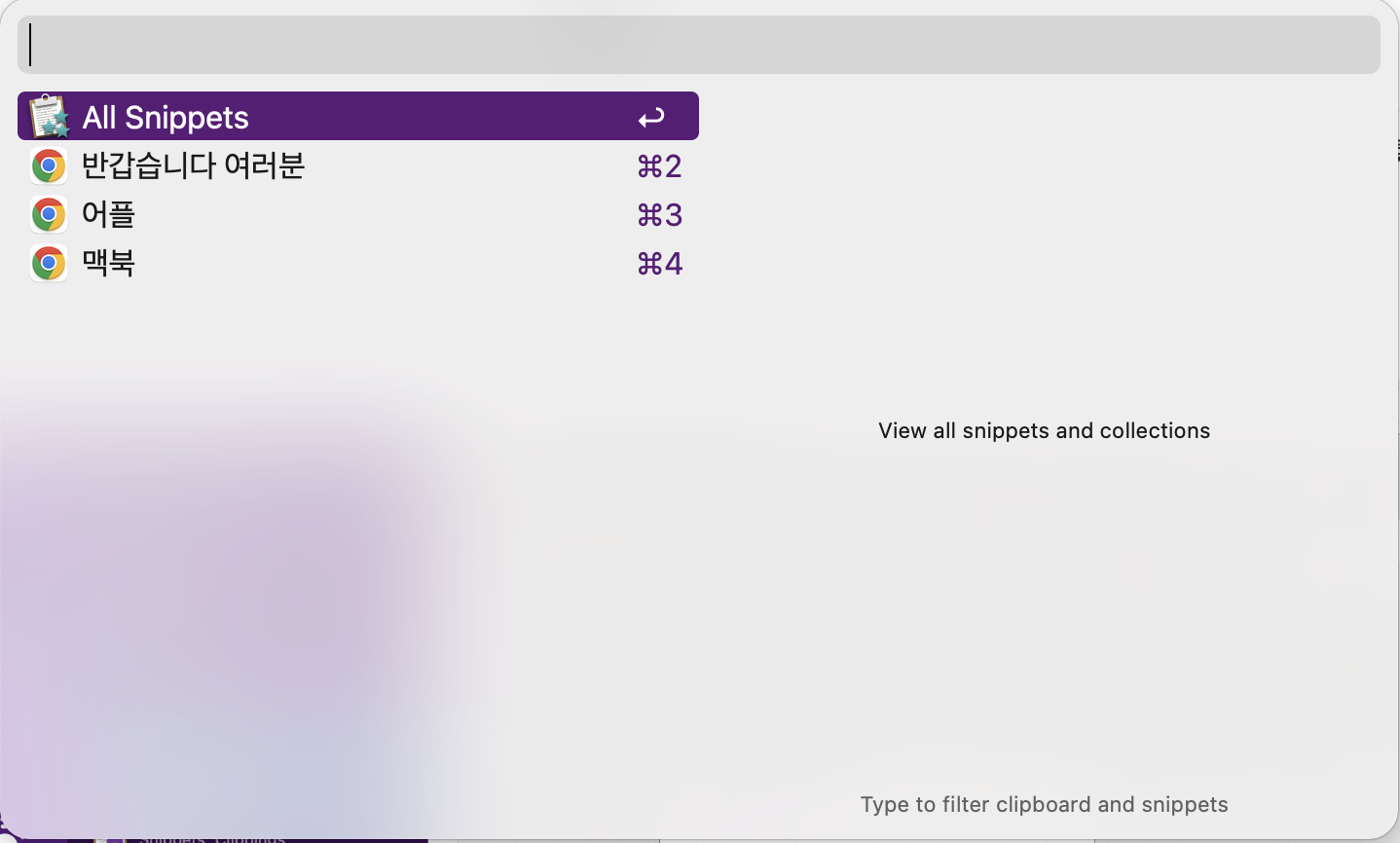
이런 식으로 복사 한 내용들이 남아 있어 언제든지 불러 낼 수 있습니다.
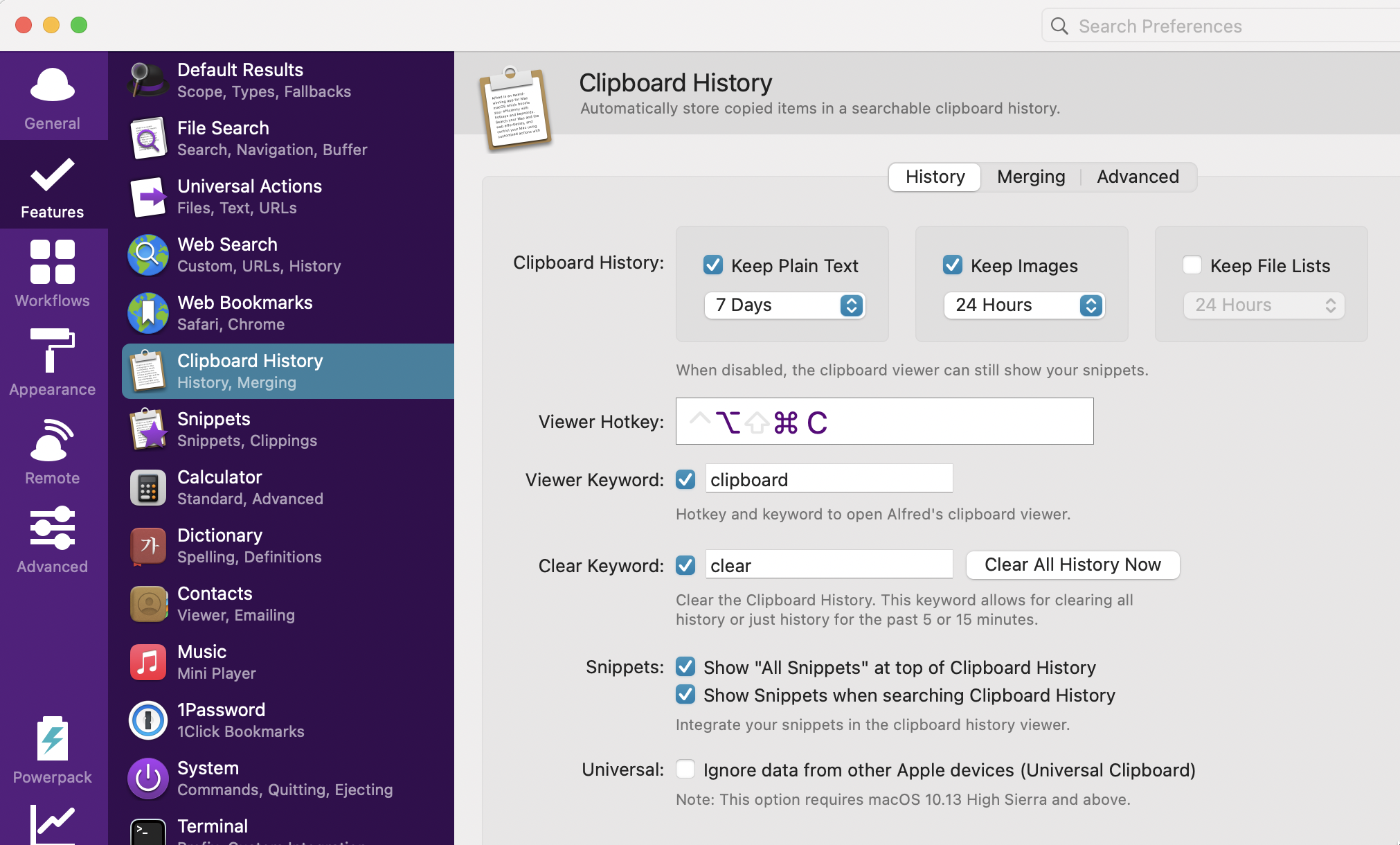
설정을 말씀드리겠습니다. 제가 사용하는 부분만 말씀드리겠습니다.
- Clipboard History : 텍스트, 이미지 등을 언제까지 히스토리 남기느냐 하는 부분
- Viewer Hotkey : Clipboard History 호출 키 설정하는 부분
- Viewer Keyword : clipboard를 알프레드 검색창에 입력하시면 히스토리를 호출할 수 있습니다.
- Clear Keyword : 알프레드 검색창에 해당 'clear' 입력하시면 히스토리 삭제를 할 수 있습니다. (원하시는 키워드로 변경)
전 이렇게 간단하게 사용 중에 있으며, 다른 기능들도 많으니 사용해보심을 추천드립니다.
3. Yoink (편한 드래그 앤 드롭)
이 어플은 이미지, 텍스트 등을 서랍에 담 둔다고 생각하면 이해가 잘 되실 겁니다. 이미지를 드래그해서 서랍에 보관하고 필요할 때 꺼내 쓸 수 있습니다.
위 알프레드 검색어 아이콘 부분도 Yoink 어플을 이용하였습니다.
어플을 설치하고 이미지를 클릭하여 드래그를 해보시면 측면에 서랍함이 나옵니다. 거기에 넣어 두시고 필요할 때 꺼내 쓰시면 일을 하실 때 편리함을 느끼실 겁니다.
Yoink어플은 단순하면서도 그만큼 편리하고 직관적입니다. 꼭 한번 사용해보시길 바랍니다.
감사합니다.
같이 보면 도움 되는 글
맥북 실용적 사용을 위한 맥북 필수 어플 추천5가지
맥북을 비싼 돈을 주고 사셨다면, 윈도우와 다른 맥북을 좀 더 실용적으로 사용할 수 있는 어플 5가지를 추천해드리겠습니다. 저 또 한 맥북을 구입한 지 얼마 되지 않았으며, 초보자의 눈에서
macit.5oodo.com
아이폰 구매 시 애플케어플러스 (AppleCare+) 가입 전 필수 확인 사항
며칠 전 아이폰 14 Pro Max 예약을 하기 전 애플케어플러스 (AppleCare+) 가입 여부로 알게 된 정보들을 공유드리도록 하겠습니다. 기본적으로 애플케어는 애플 제품을 가입할 때 제품을 보험에 가입
macit.5oodo.com
댓글